Hiện nay lightroom là một phần mềm chỉnh sửa hình ảnh được sử dụng khá phổ biến. Và chắc hẳn khi nhắc đến lightroom người ta sẽ nghĩ ngay đến Preset. Với preset lightroom người dùng có thể chỉnh sửa hình ảnh một cách nhanh chóng nhưng vẫn đảm bảo được vẻ đẹp nổi bật cùng các hiệu ứng ấn tượng. Là phần mềm sử dụng phổ biến hiện nay vậy bạn có biết cách thêm preset vào lightroom chưa? Nếu chưa hãy cùng tìm hiểu ngay với Vietnam Photographer nhé!
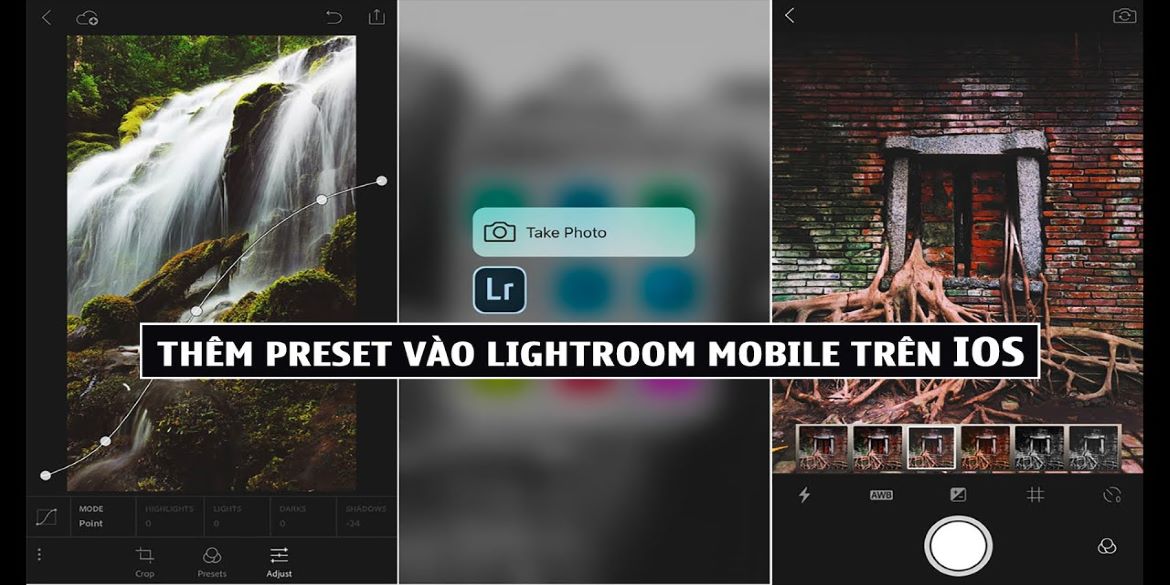
Mục Lục
Preset lightroom là gì?
Trước khi tìm hiểu về cách thêm Preset vào lightroom như thế nào? Chúng ta hãy cùng tìm hiểu khái niệm về nó nhé!
Nói một cách đơn giản, preset là một bộ lọc hình ảnh và các preset này được tập hợp thành một tính năng trong Lightroom là Presets (Cài sẵn). Bạn có thể tạo ra các preset của riêng mình và lưu chúng vào cài sẵn mang phong cách riêng của bạn.
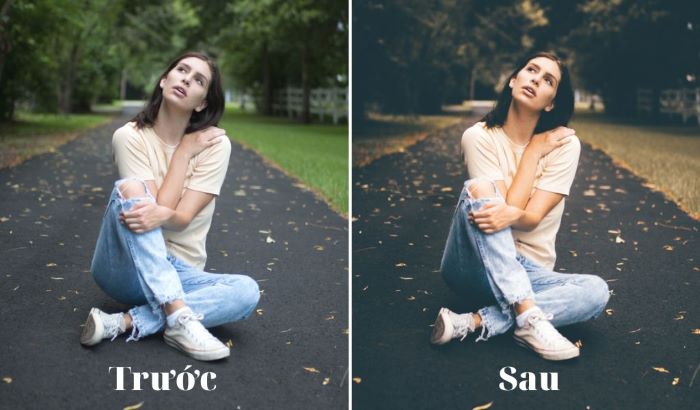
Với các preset, bạn sẽ dễ dàng chỉnh sửa ảnh của mình chỉ với một cái nhấp chuột hoặc một cái nhấn chọn. Nếu bạn cần chỉnh sửa một bộ sưu tập ảnh, preset tạo sự nhất quán giữa các ảnh và bạn không cần phải tốn nhiều thời gian. Vì vậy, các preset của Lightroom giúp việc chỉnh sửa hàng loạt ảnh được thực hiện nhanh chóng và dễ dàng.
Hướng dẫn cách thêm Preset vào lightroom
Người dùng có thể tự tạo các Preset cho riêng mình, đồng thời cũng có thể sử dụng các Preset có sẵn sẽ đơn giản và nhanh chóng hơn rất nhiều. Những bản Preset có thể là bản miễn phí hoặc mất phí được bán bởi các nhiếp ảnh gia hoặc các designer. Bạn có thể dễ dàng tìm thấy các Preset cho tất cả các loại nhiếp ảnh từ phong cảnh, chân dung cho đến thể thao ngay trên các trang mạng xã hội.
Cách thêm Preset vào lightroom rất đơn giản. Hầu hết quá trình cài đặt Preset trên các phiên bản lightroom đều tương tự nhau, tuy nhiên vẫn sẽ hơi khác một chút giữa các phần mềm mà bạn sử dụng. Bài viết này sẽ hướng dẫn bạn cách cài đặt Preset trên hai phần mềm lightroom classic và lightroom CC. Các bước thực hiện như sau:
Trong lightroom CC
Bước 1: Tải xuống các Preset mà bạn muốn dùng. Cách add preset vào lightroom này tương tự như trên Lightroom Classic.
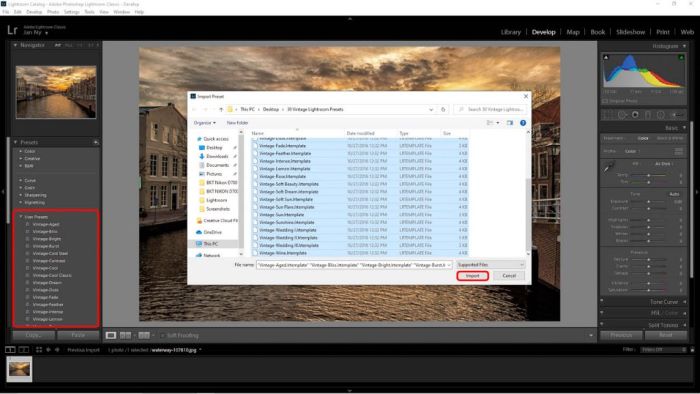
Bước 2: Import Preset vào Lightroom CC
Mở Lightroom, chọn một hình ảnh và một trong các tùy chọn Develop ngoài cùng phía bên phải. Ở dưới cùng sẽ là nút Presets. Sau đó bạn có thể tiến hành add Preset dễ dàng như trên Lightroom Classic.
Các Preset dành cho thiết bị di động sẽ tự động đồng bộ hóa khi bạn đã nhập các Preset vào Lightroom.
Để đồng bộ hóa các Preset từ Lightroom Classic sang Lightroom CC. Mở Lightroom, chọn File -> Import Profiles and Presets… Sau đó, đi đến mục Develop Presets. Chọn thư mục và nhấn Import.
Trong lightroom classic
Bước 1: Tải xuống các Preset mà bạn muốn dùng
Đầu tiên, bạn cần tải các Preset mà bạn muốn sử dụng về ổ cứng máy tính. Nếu Preset là một bộ sưu tập, bạn cần phải giải nén nó trước khi import vào Lightroom. Sau đó đưa file đã giải nén vào thư mục Develop Presets của Lightroom.
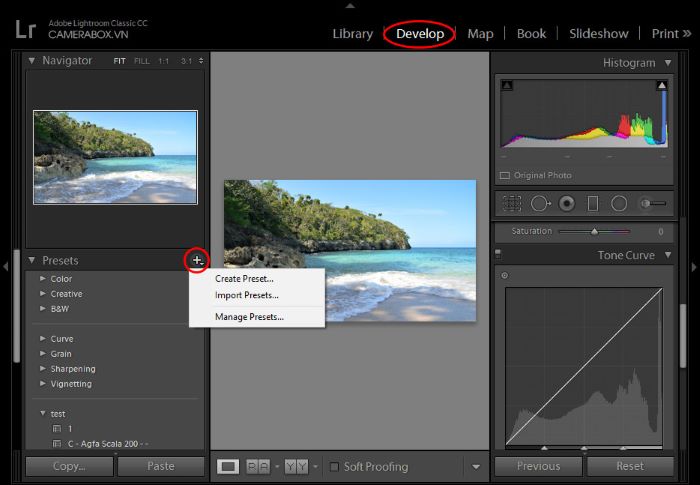
Bước 2: Import Preset vào Lightroom Classic
- Mở Lightroom Classic. Chọn một bức hình import vào Lightroom. Chọn mục Develop (hoặc có thể sử dụng phím tắt “D”).
- Trên giao diện Lightroom lúc này, dưới hình ảnh xem trước bên trái, bạn sẽ thấy khu vực Preset. Nhấp vào dấu “+” bên cạnh tiêu đề. Chọn đến mục Import Presets.
- Một cửa sổ sẽ xuất hiện, bạn chọn đến thư mục chứa các Preset bạn đã tải về. Bạn có thể chọn một hoặc nhiều Presets cùng lúc. Sau đó nhấn Import.
- Sau khi nhấn Import, các Preset ngay lập tức được add vào Lightroom và hiển thị bên góc trái của giao diện. Bạn chỉ cần chọn các Preset có sẵn để tạo các hiệu ứng cho bức ảnh của mình.
Lưu ý: Trong bảng preset có rất nhiều thư mục Preset mà Lightroom tích hợp sẵn. Để thuận tiện trong quá trình quản lý, bạn nên tạo một thư mục mới bằng cách nhấp chuột phải vào bất kì vị trí nào trong mục Preset, sau đó chọn New Folder, đặt tên cho thư mục và nhấn Create.
Trên đây là hướng dẫn cách thêm preset vào lightroom mà Vietnam Photographer muốn gửi đến bạn. Hy vọng rằng với những chia sẻ trên, bạn đã biết cách thêm preset vào lightroom. Đừng quên để lại những câu hỏi cũng như thắc mắc ngay dưới phần bình luận nhé!
