Với những bạn có niềm đam mê chụp ảnh chân dung thì chắc hẳn không thể tránh được những lúc zoom ảnh cận mặt làm lộ khuyết điểm trên da mặt đúng không nào. Vậy nên việc làm mịn da bằng cách tách tần số là một lựa chọn tuyệt vời được nhiều người quan tâm hiện nay. Nếu bạn cũng đang tìm hiểu về cách làm mịn da này thì đừng bỏ qua bài viết này của Vietnam Photographer nhé.
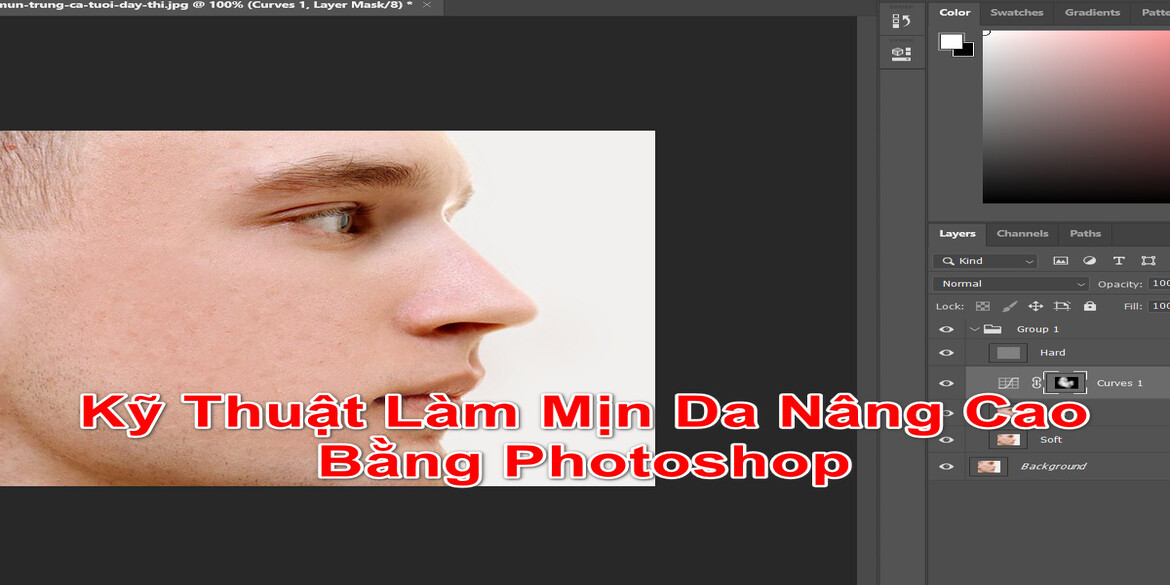
Mục Lục
Trong photoshop tách tần số là gì?
Trong photoshop, tách tần số được biết đến là một cách làm mịn da hiệu quả. Tuy nhiên nó lại là phần mềm còn khá mới lạ với nhiều người. Nhưng nếu bạn biết và tìm hiểu về ứng dụng này thì nó lại không quá khó để thực hiện.
Về cơ bản, bạn chỉ cần một bức ảnh và chia nó ra thành 2 lớp. Ở lớp đầu tiên chúng ta vẫn giữ nguyên về các chi tiết và không thay đổi về màu. Đối với lớp thứ 2 chúng ta sẽ chứa tất cả các màu nhưng lại không chứa các chi tiết. Vậy nên khi sử dụng cách làm mịn này, chúng ta có thể làm mờ đi những khuyết điểm hay vết thâm trên chủ thể mà không làm thay đổi về bố cục các chi tiết khác.
Với ứng dụng này, để có thể chỉnh sửa được các khuyết điểm trên da. Đầu tiên bạn cần làm việc với tần số cao để loại bỏ đi các khuyết điểm như nếp nhăn, mụn, sẹo, lỗ chân lông,... Đối với việc điều chỉnh về tông màu, màu sắc, âm lượng hay vùng sáng tối sẽ được thực hiện khi bạn làm việc với tần số thấp.
Hướng dẫn cách làm mịn da bằng cách tách tần số chi tiết
Các bước làm mịn da bằng cách tách tần số được thực hiện như sau:
Bước 1: Đầu tiên cần nhân đôi các lớp layer
Ở bước này, bạn hãy lựa chọn hình ảnh mà mình muốn làm mịn hay làm đều màu da. Tiếp đến ở phần góc phải phía bên dưới trong phần hộp thoại layer bạn hãy nhân đôi nên phần layer gốc.
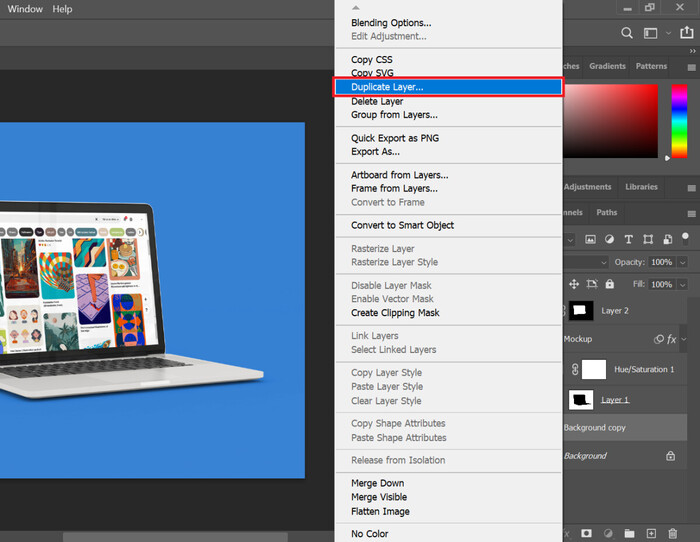
Đầu tiên chọn layer gốc và nhấn Ctrl + J hai lần. Tiếp đến đặt tên cho phần layer tần số thấp là LF và tần số cao là HF tương ứng nhằm dễ dàng hơn trong việc phân biệt trong lúc chỉnh sửa các thông số của ảnh. Để có thể đổi tên các lớp, bạn chỉ cần nhấn đúp chuột vào tên cần đổi.
Bước 2: Áp dụng Gaussian Blur
Trước khi tiến hành chỉnh sửa ở lớp tần số cao HF, bạn hãy làm mờ đi phần kết cấu trên da của lớp tần số thấp trước nhé. Hãy sử dụng đến bộ lọc làm mở để làm mềm da trong quá trình photoshop của mình sao cho mọi khuyết điểm được biến mất hoàn toàn. Bạn có thể nhấn các tùy chọn nhưu vào menu Filter chọn Blủ và chọn Gaussian Blur.
Để áp dụng kỹ thuật này thì bạn cần sử dụng cho mình bán kính chính xác để loại bỏ được các khuyết điểm một cách hiệu quả.
Một điểm lưu ý dành cho bạn đó chính là nếu chụp ảnh cẩn cạnh, bạn hãy đặt bán kính trong khoảng 6-8px, và kích thước trung bình sẽ là -3 -5 px và đối với ảnh có chiều dài đầy đủ -1 -3px.
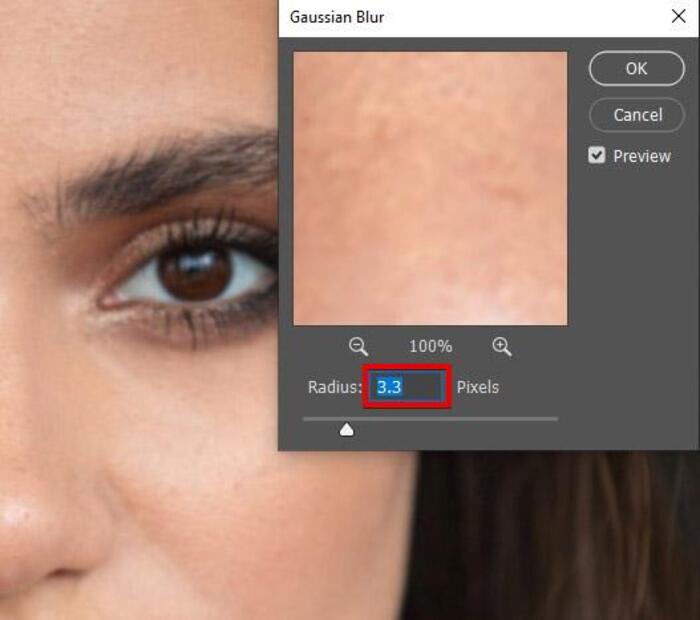
Bước 3: Làm việc với layer ở tần số cao
Để kích hoạt khả năng hiển thị ở lớp HF tần số cao và chọn Image chọn apply now.
Hãy nhập các giá trị bạn nhìn thấy trong hình là được. Đối với phần layer bạn hãy chọn low frequency tần số thấp.
Tích chọn vào Invert đào ngược và phần blending chọn add opacity 100%.
Kết quả thu được của phần này là bạn sẽ chỉ nhìn thấy những đường viền và toàn bộ của phần hỉnh ảnh sẽ xuất hiện ra màu xám, nhấn Ok để hoàn thành.
Bước 4: Thay đổi chế độ hòa trộn

Bạn không cần rời khỏi lớp này mà sẽ chuyển từ chế độ hòa trộn bình thường sang ánh sáng tuyến tính. Lúc này ảnh của bạn sẽ trông giống như ảnh gốc
Bước 5: Tạo lớp hiệu ứng
Tiếp đến bạn cần tạo một lớp trống ở giữa lớp HF và LF. Chúng được thực hiện bằng các phím tắt shift + Ctrl + N
Cách làm này sẽ giúp bạn xóa sạch đi những kết quả bằng Eraser khiến bạn không hài lòng trên bức ảnh.
Bước 6: Tiếp theo chọn Mixer Brush Tool.
Phần mềm này giúp bạn làm việc cùng sự chuyển tiếp giữa các vùng sáng và vùng tối. Để tìm được chức năng này, bạn hãy mở thanh công cụ và nhấp đúp chuột vào phần cọ vẽ nhé. Để có kết quả tốt nhất bạn hãy thực hiện với các cài đặt sau:
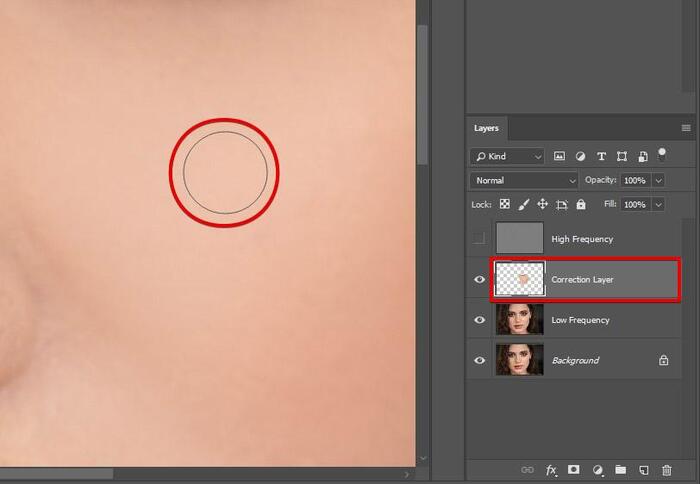
- Làm sạch cọ sau mỗi nét vẽ • Tùy chỉnh • Ướt: 40% Tải: 20% Trộn: 20% Lưu lượng: 20% • Lấy mẫu tất cả các lớp ✓
- Ở phần bên trái của bảng điều khiển, nhấp vào mắt để ẩn lớp HF. Sử dụng Công cụ Mixer Brush trên lớp Correction để mô tả ánh sáng và bóng tối chính xác nhất có thể. Bằng cách này, bạn có thể loại bỏ những điểm không hoàn hảo.
- Di chuyển cọ từ vùng da tối đến vùng sáng. Những thao tác này cho phép bạn làm đều màu da và làm cho da mịn màng hơn.
- Công cụ tiếp theo đó chính là Mixer Brush Tool. Công cụ này cho phép bạn làm việc với sự chuyên nghiệp giữa các vùng sáng và cả vùng tối. Để tìm được
Bước 7: Lưu lại kết quả cuối cùng
Trên đây là tổng hợp các bước làm mịn da bằng cách tách tần số. Mong rằng với những chia sẻ trên, bạn đã biết cách chỉnh sửa cho bức ảnh của mình thêm phần hoàn hảo nhé. Đừng quên theo dõi chúng tôi để cập nhật thêm nhiều tin tức về nhiếp ảnh hơn.
